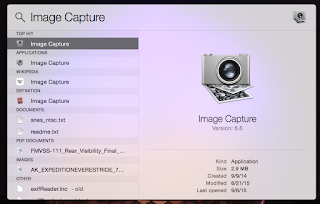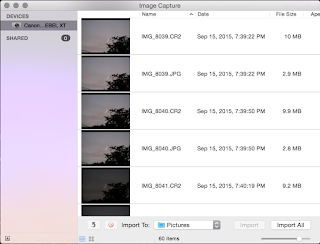When we set this up, we only had a 16GB primary disk... Plenty of space. Until you start to write lots of logs and data... and then it fills up quick. So let's talk about how to resize an LVM based partition on a live server
without reboots... Reboots are for Windows! This system is a CentOS 6.x machine running in VMWare 5.x that's currently got a 16GiB VMDK based drive. Let's see what we've got to work with:
$ df -h
Filesystem Size Used Avail Use% Mounted on
/dev/mapper/myfulldisk--vg-root 12G 11G 0 100% /
none 4.0K 0 4.0K 0% /sys/fs/cgroup
udev 7.4G 4.0K 7.4G 1% /dev
tmpfs 1.5G 572K 1.5G 1% /run
none 5.0M 0 5.0M 0% /run/lock
none 7.4G 0 7.4G 0% /run/shm
none 100M 0 100M 0% /run/user
/dev/sda1 236M 37M 187M 17% /boot
/dev/sdc1 246G 44G 190G 19% /data
Hmm... time to get on this then. Now, luckily we're running in VMWare. A quick edit to our VM to enlarge the VMDK (not covered in this how-to) will fix this... First, what device are we talking about?
$ dmesg|grep sd
[ 1.562363] sd 2:0:0:0: Attached scsi generic sg1 type 0
[ 1.562384] sd 2:0:0:0: [sda] 33554432 512-byte logical blocks: (17.1 GB/16.0 GiB)
[ 1.562425] sd 2:0:0:0: [sda] Write Protect is off
[ 1.562426] sd 2:0:0:0: [sda] Mode Sense: 61 00 00 00
[ 1.562460] sd 2:0:0:0: [sda] Cache data unavailable
[ 1.562461] sd 2:0:0:0: [sda] Assuming drive cache: write through
[ 1.563331] sd 2:0:0:0: [sda] Cache data unavailable
[ 1.563451] sd 2:0:1:0: Attached scsi generic sg2 type 0
[ 1.563452] sd 2:0:1:0: [sdb] 8388608 512-byte logical blocks: (4.29 GB/4.00 GiB)
[ 1.563479] sd 2:0:1:0: [sdb] Write Protect is off
[ 1.563481] sd 2:0:1:0: [sdb] Mode Sense: 61 00 00 00
[ 1.563507] sd 2:0:1:0: [sdb] Cache data unavailable
[ 1.563508] sd 2:0:1:0: [sdb] Assuming drive cache: write through
[ 1.563755] sd 2:0:2:0: Attached scsi generic sg3 type 0
[ 1.563881] sd 2:0:2:0: [sdc] 524288000 512-byte logical blocks: (268 GB/250 GiB)
[ 1.563942] sd 2:0:2:0: [sdc] Write Protect is off
[ 1.563944] sd 2:0:2:0: [sdc] Mode Sense: 61 00 00 00
[ 1.564008] sd 2:0:2:0: [sdc] Cache data unavailable
[ 1.564010] sd 2:0:2:0: [sdc] Assuming drive cache: write through
[ 1.564282] sd 2:0:2:0: [sdc] Cache data unavailable
[ 1.564283] sd 2:0:2:0: [sdc] Assuming drive cache: write through
[ 1.564360] sd 2:0:1:0: [sdb] Cache data unavailable
[ 1.564362] sd 2:0:1:0: [sdb] Assuming drive cache: write through
[ 1.564989] sd 2:0:0:0: [sda] Assuming drive cache: write through
[ 1.571010] sdb: sdb1
[ 1.571426] sd 2:0:1:0: [sdb] Cache data unavailable
[ 1.571514] sd 2:0:1:0: [sdb] Assuming drive cache: write through
[ 1.571626] sd 2:0:1:0: [sdb] Attached SCSI disk
[ 1.574181] sda: sda1 sda2 < sda5 >
[ 1.574797] sd 2:0:0:0: [sda] Cache data unavailable
[ 1.574888] sd 2:0:0:0: [sda] Assuming drive cache: write through
[ 1.575003] sd 2:0:0:0: [sda] Attached SCSI disk
[ 1.579250] sdc: sdc1
[ 1.579805] sd 2:0:2:0: [sdc] Cache data unavailable
[ 1.579944] sd 2:0:2:0: [sdc] Assuming drive cache: write through
[ 1.580141] sd 2:0:2:0: [sdc] Attached SCSI disk
[ 6.922330] Adding 4193276k swap on /dev/sdb1. Priority:-1 extents:1 across:4193276k FS
[ 7.137134] EXT4-fs (sda1): mounting ext2 file system using the ext4 subsystem
[ 7.142419] EXT4-fs (sda1): mounted filesystem without journal. Opts: (null)
[ 7.218150] EXT4-fs (sdc1): mounted filesystem with ordered data mode. Opts: (null)
[ 7.384566] Installing knfsd (copyright (C) 1996 okir@monad.swb.de).
The first one is the 16GB drive in question. Take the number on that line and use it in the next step:
$ echo 1 > /sys/class/scsi_device/2\:0\:0\:0/device/rescan
$ dmesg |tail
[1918441.322362] sd 2:0:0:0: [sda] 209715200 512-byte logical blocks: (107 GB/100 GiB)
[1918441.322596] sd 2:0:0:0: [sda] Cache data unavailable
[1918441.330685] sd 2:0:0:0: [sda] Assuming drive cache: write through
[1918441.489622] sda: detected capacity change from 17179869184 to 1073741824
So, that's good, it sees our increased size. Now, lets enlarge that Volume Group. First we get info about the volume group.
$ vgdisplay
--- Volume group ---
VG Name myfulldisk-vg
System ID
Format lvm2
Metadata Areas 1
Metadata Sequence No 3
VG Access read/write
VG Status resizable
MAX LV 0
Cur LV 2
Open LV 2
Max PV 0
Cur PV 1
Act PV 1
VG Size 15.76 GiB
PE Size 4.00 MiB
Total PE 4034
Alloc PE / Size 4028 / 15.73 GiB
Free PE / Size 6 / 24.00 MiB
VG UUID dv3URd-EVvz-oTwY-WiDW-RPt1-4rbD-FnPxxM
That '6' is only 24MiB. It doesn't see our new space yet. In order to get it to, we need to make a new partition of the right type, then add it to the volume group. We'll then end up with more Free PE's. Here we go:
$ fdisk /dev/sda
Command (m for help): p
Disk /dev/sda: 107.4 GB, 107374182400 bytes
255 heads, 63 sectors/track, 13054 cylinders, total 209715200 sectors
Units = sectors of 1 * 512 = 512 bytes
Sector size (logical/physical): 512 bytes / 512 bytes
I/O size (minimum/optimal): 512 bytes / 512 bytes
Disk identifier: 0x000ade37
Device Boot Start End Blocks Id System
/dev/sda1 * 2048 499711 248832 83 Linux
/dev/sda2 501758 33552383 16525313 5 Extended
/dev/sda5 501760 33552383 16525312 8e Linux LVM
Command (m for help): n
Partition type:
p primary (1 primary, 1 extended, 2 free)
l logical (numbered from 5)
Select (default p): p
Partition number (1-4, default 3): 3
First sector (499712-209715199, default 499712): 33552384
Last sector, +sectors or +size{K,M,G} (33552384-209715199, default 209715199):
Using default value 209715199
Command (m for help): t
Partition number (1-5): 3
Hex code (type L to list codes): 8e
Changed system type of partition 3 to 8e (Linux LVM)
Command (m for help): w
The partition table has been altered!
Calling ioctl() to re-read partition table.
WARNING: Re-reading the partition table failed with error 16: Device or resource busy.
The kernel still uses the old table. The new table will be used at
the next reboot or after you run partprobe(8) or kpartx(8)
Syncing disks.
At this point you
could reboot... but we're not going to. Even though this is our root drive which makes this a little trickier, it's nothing we can't fix:
Hopefully,
partprobe has found your new partition for you and enlightened the kernel with it's wisdom (or at least fresh load of zeros). Now we need to make it an available volume to use for expanding the disk. This consists of making it a 'Physical volume', and then adding that physical volume to the Volume Group containing the disk we want to expand.
$ pvcreate /dev/sda3
Physical volume "/dev/sda3" successfully created
$ pvdisplay
--- Physical volume ---
PV Name /dev/sda5
VG Name myfulldisk-vg
PV Size 15.76 GiB / not usable 2.00 MiB
Allocatable yes
PE Size 4.00 MiB
Total PE 4034
Free PE 6
Allocated PE 4028
PV UUID a3mhvZ-ogyk-ao4y-2JSM-KVfL-i9no-q0LAUk
"/dev/sda3" is a new physical volume of "84.00 GiB"
--- NEW Physical volume ---
PV Name /dev/sda3
VG Name
PV Size 84.00 GiB
Allocatable NO
PE Size 0
Total PE 0
Free PE 0
Allocated PE 0
PV UUID IpyjOU-1GDy-bTLL-U9kE-iSGP-BYg1-a25LIm
$ vgextend /dev/myfulldisk-vg /dev/sda3
Volume group "myfulldisk-vg" successfully extended
$ vgdisplay
--- Volume group ---
VG Name myfulldisk-vg
System ID
Format lvm2
Metadata Areas 2
Metadata Sequence No 4
VG Access read/write
VG Status resizable
MAX LV 0
Cur LV 2
Open LV 2
Max PV 0
Cur PV 2
Act PV 2
VG Size 99.76 GiB
PE Size 4.00 MiB
Total PE 25538
Alloc PE / Size 4028 / 15.73 GiB
Free PE / Size 21510 / 84.02 GiB
VG UUID dv3URd-EVvz-oTwY-WiDW-RPt1-4rbD-FnPxxM
Awesome, we now have 21510 free PE's that we can use... That's, apparently, 84.02GB in this case. Next up, we'll need to know what portion of the VG we need to extend. Looking back up at a 'df' output, and knowing our system, it says "root" in there. doing a quick ls of /dev/myfulldisk-vg/ shows that there's only really a choice between root" and "swap". So, knowing it's root we move on with:
$ lvextend -L95G /dev/myfulldisk-vg/root
Extending logical volume root to 95.00 GiB
Logical volume root successfully resized
$ df -h
Filesystem Size Used Avail Use% Mounted on
/dev/mapper/myfulldisk--vg-root 12G 11G 114M 99% /
none 4.0K 0 4.0K 0% /sys/fs/cgroup
udev 7.4G 4.0K 7.4G 1% /dev
tmpfs 1.5G 576K 1.5G 1% /run
none 5.0M 0 5.0M 0% /run/lock
none 7.4G 0 7.4G 0% /run/shm
none 100M 0 100M 0% /run/user
/dev/sda1 236M 37M 187M 17% /boot
/dev/sdc1 246G 44G 190G 19% /data
Okay, the VG might be bigger, but no one else knows that. Because the filesystem ON the VG is still the same size, luckily there's a command for that too!
$ resize2fs /dev/myfulldisk-vg/root
resize2fs 1.42.9 (4-Feb-2014)
Filesystem at /dev/myfulldisk-vg/root is mounted on /; on-line resizing required
old_desc_blocks = 1, new_desc_blocks = 6
The filesystem on /dev/myfulldisk-vg/root is now 24903680 blocks long.
$ df -h
Filesystem Size Used Avail Use% Mounted on
/dev/mapper/myfulldisk--vg-root 94G 11G 79G 12% /
none 4.0K 0 4.0K 0% /sys/fs/cgroup
udev 7.4G 4.0K 7.4G 1% /dev
tmpfs 1.5G 576K 1.5G 1% /run
none 5.0M 0 5.0M 0% /run/lock
none 7.4G 0 7.4G 0% /run/shm
none 100M 0 100M 0% /run/user
/dev/sda1 236M 37M 187M 17% /boot
/dev/sdc1 246G 44G 190G 19% /data
Ha, there we go! 79GB available, enjoy!